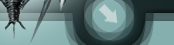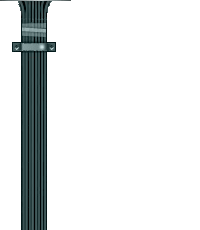Signing your s60 apps (3rd and 5th Edition)
~
~
Hi friends, read this detailed guide to know how to Sign your s60 applications with your own certificate. But before that, a little info about what is signing and why is it required:-
~
From s60 3rd edition onwards (starting from Symbian OS 9.1), it is mandatory to sign all applications before they can be installed. This feature has been introduced to increase the security on the phones running Symbian OS. Signing is usually done by the developer using a developer certificate from Symbian Signed, and it's required for an app to access some functions of the phone other than the basic ones. It also makes sure that only trusted applications are installed on a phone, thereby keeping it safe from malwares.
But since the process of signing from Symbian Signed is complicated and tiresome, many applications are released unsigned by the developers. To help us install these apps, OPDA (a chinese website) has started providing us with developer certificates so that we can sign them right on our phones.
~~~
To sign an app first you need a certificate and key. Here's how to get them from OPDA :-
~1. First click Here and fill up the registration form.2. Now click here to Login with your Account name and Password.3. Click on the icon "Apply Cer" and fill in the details, i.e. your Mobile Model, IMEI and aRemark. Click on "Submit Application".4. Congrats, you have successfully applied for the certificate. Login after 12 hrs or so, and check if your certificate is ready or not.5. Create a folder named "MyCert" in E: drive. Download and save the ".cer" and ".key"files in that folder.~
Alternatively, you can also leave your IMEI number (*#06#) here and i will try to provide you with the certificate and key, but you have to wait for 24 hrs.
Now that you have got your certificates, here's how to use them-
~
First download and install FreeSigner (Get it from Downloads). Now goto Applications folder, start FreeSigner and follow the steps below-
~
1. Go to Options-->Settings
2. Click on "Sign Cert" and select the ".cert" file from E:\MyCert folder.
3. Click on "Sign Key" and select the ".key" file from E:\MyCert folder.
4. No need to change anything else, exit Settings and get back to the main screen.
5. Now to Sign an app, click on Add Task.
6. Browse to the folder where the app to be signed is saved, and select that app.
7. Go to Options-->Add-->Sign Sis and click Ok.
8. Now go to Options and select Go!
9. Congrats, your app has been signed and saved in the same folder as the original app.
~
~
~
WARNING: POST YOUR IMEI HERE AT YOUR OWN RISK
|